
If the installation is missing, click and configure it as a local interpreter manually. If you followed the standard installation procedure, in most cases the required Node.js installation is on the list. Select the required Node.js installation from the Node Interpreter list. Press Control+Alt+S to open the IDE settings and then select Languages & Frameworks | Node.js. With WebStorm, you can have several installations of Node.js and switch between them while working on the same project. For more information about plugins, refer to Managing plugins. Press Control+Alt+S to open the IDE settings and then select Plugins. Make sure the Node.js plugin is enabled in the settings. Make sure you have Node.js on your computer. For more information, refer to Node.js with Docker, Node.js via SSH, and Node.js with Vagrant. To run a Node.js application remotely, configure it as a remote interpreter. In most cases, WebStorm detects Node.js installations, configures them as interpreters automatically, and adds them to the list where you can select the relevant one. If you want to switch among several Node.js installations, they must be configured as local Node.js interpreters.
Ed copy of jetbrains webstorm install#
If you follow the standard installation procedure, in most cases WebStorm detects Node.js itself.Īnd even if you have no Node.js on your computer, you can install it when creating a new Node.js application in the Create New Project dialog, refer to Creating a new Node.js application below.
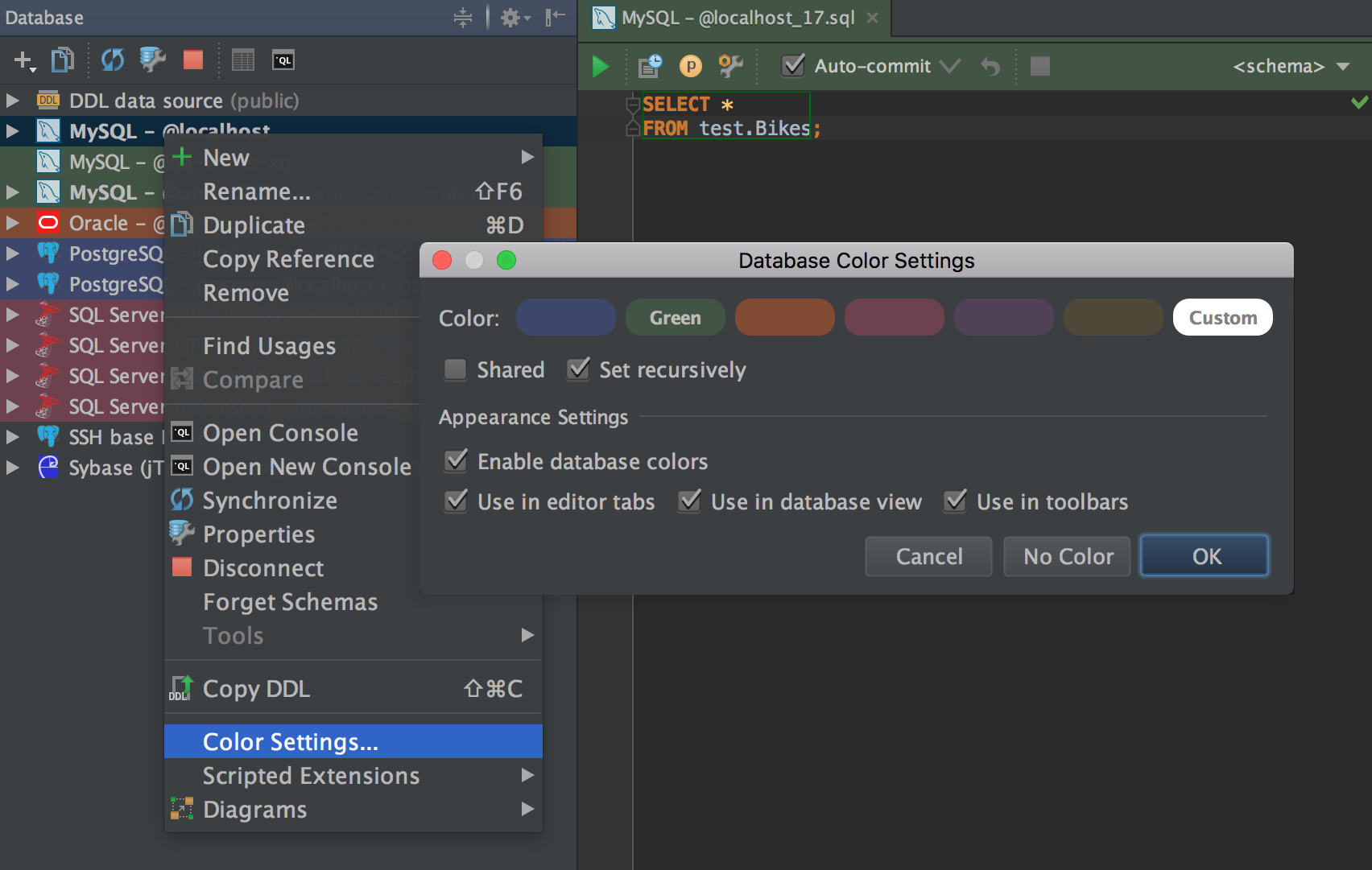
If you need Node.js only as a local runtime for your application or for managing npm packages, running JavaScript linters, build tools, test frameworks, and so on, just install Node.js. WebStorm integrates with Node.js providing assistance in configuring, editing, running, debugging, testing, profiling, and maintaining your applications.
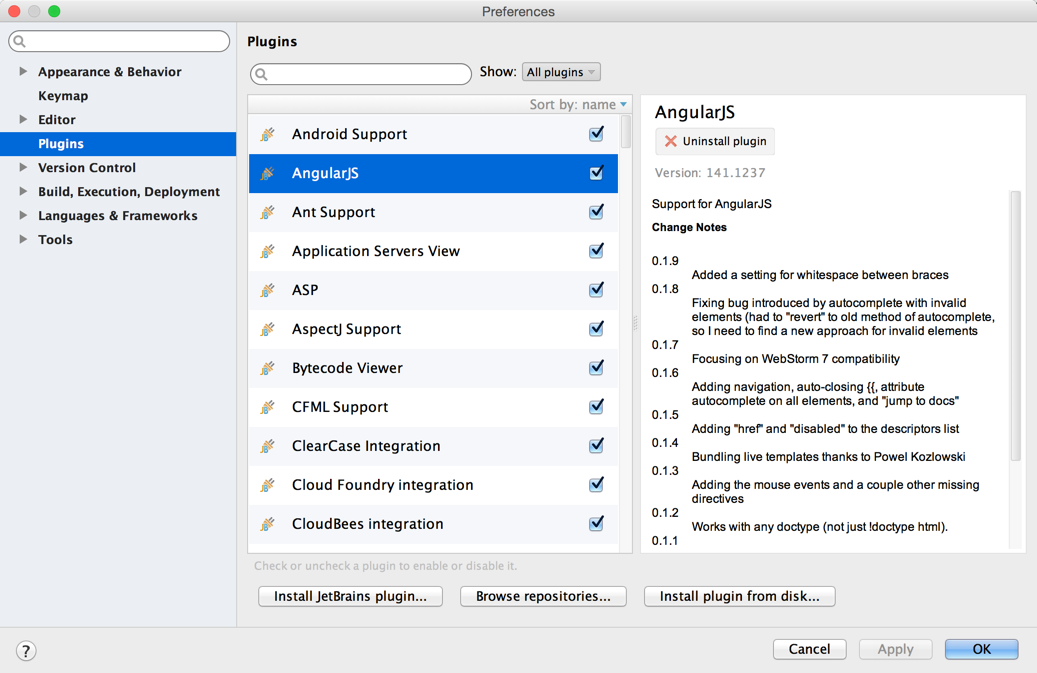
Node.js is a lightweight runtime environment for executing JavaScript outside the browser, for example, on the server or in the command line.


 0 kommentar(er)
0 kommentar(er)
